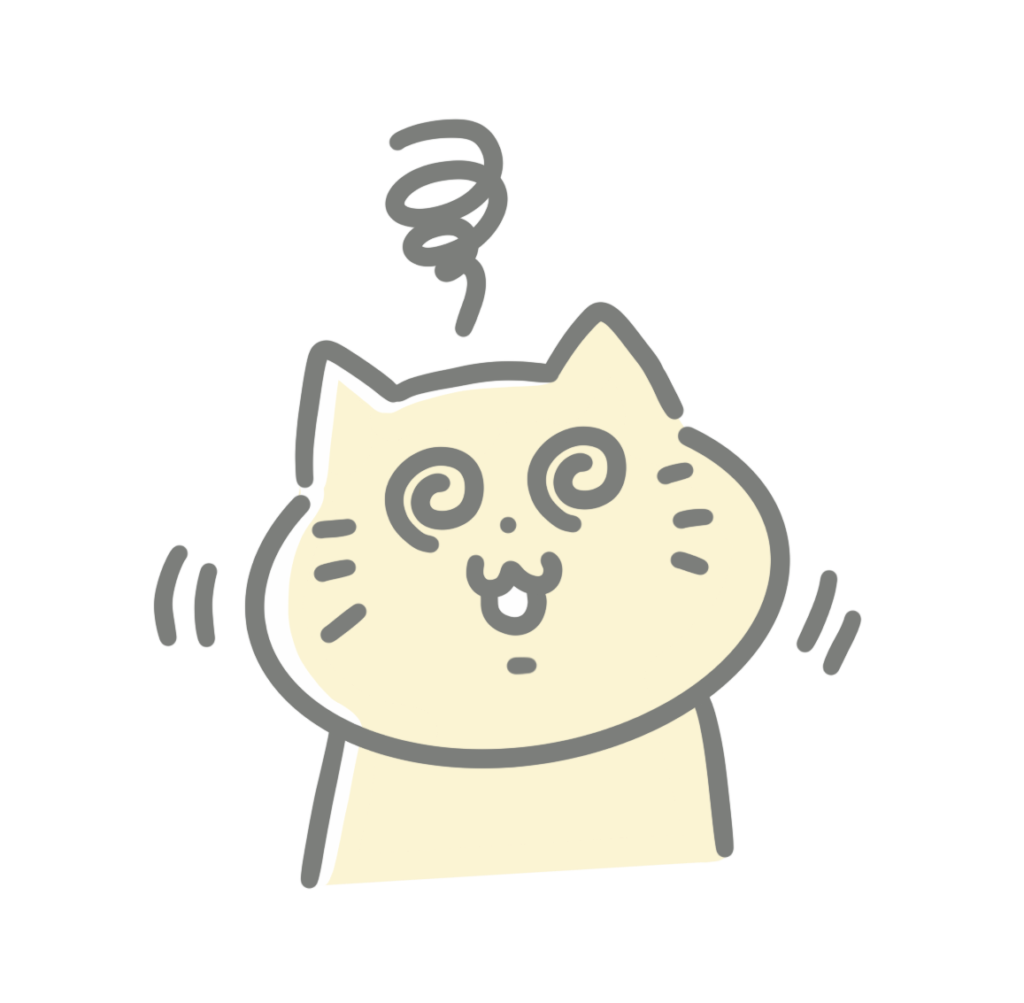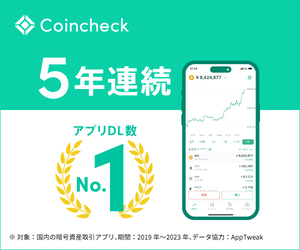- WordPressでブログを始めたいけどやり方が分らない
- WordPressって難しいイメージがあるけど初心者でも使えるのかな
今回は、上記のお悩みを解決していきます。
WordPressはネット関係に詳しい人が使うイメージがありませんか?
実際に私も自分にはできないと思っていました。
しかし、今こうしてブログを開設して記事を書いています。
つまり、初心者でも手順通りに進めていけばWordPressブログを始めることができます。
- WordPressの特徴
- WordPressブログの始め方
- WordPressの初期設定
また本記事では、レンタルサーバー「ConoHa WING」で「WordPressかんたんセットアップ」という機能を使って簡単にWordPressブログを始める方法を解説していきます。
「ConoHa WING」は、2023年3月31日までのお得なキャンペーン実施中です。
月額費用が最大55%OFFの652円から始められます。
お得に始められる今のうちにブログを始めてみませんか?
\お得に始めるチャンス/
WordPressの特徴
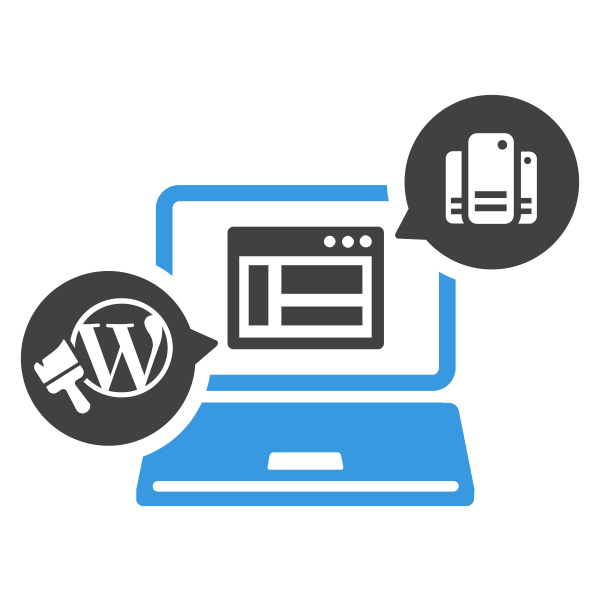
プログラミングの知識がなくても使える
「WordPressはプログラミングの知識がないと使えないんでしょ?」
そう思っていませんか?
そんなことはありません。
私もプログラミングは分かりませんが、WordPressでブログを書くことはできています。
WordPressでは、基本的にボタンをクリックするだけで色々できます。
画像や枠、リンクの挿入など、本来プログラミングの知識がなければできないことをボタン1つで解決できます。
自分の資産になる
WordPressなら、自分の資産にすることができます。
WordPressではなく、無料でできるブログサービスを使う人もいます。
私もブログをするなら「とりあえず無料で試したいな」と思っていました。
無料でブログが始められるならお得でいいですよね。
ただ、無料ブログサービスでは運営会社のサーバーとドメインを借りてブログを開設することになります。
そのため、もし運営会社がブログサービスを停止してしまったら、ブログサービスそのものを利用できなくなります。
つまり頑張ってブログを育てても突如、自分のブログが削除される可能性があります。
対してWordPressブログは、運営会社ではなく自分自身のサイトとなるのでブログを削除されてしまうこともありません。
大事に育てた自分のブログ。それはまさに資産ですね。
WordPressブログにかかる費用
月々1000円程度です。
WordPress自体は無料ですが、サーバーをレンタルするのに費用がかかります。
また、本来ドメインを取得するにも費用がかかります。
しかし、本記事で紹介している方法ならドメインを無料で取得できるのでお得です。
WordPressの始め方3ステップ

WordPressブログは、以下3ステップで作ることができます。
- サーバーを契約する
- WordPressかんたんセットアップをする
- 必要な情報を入力する
順番に解説していきます。
サーバーを契約する
まずはサーバーを契約しましょう。
サーバーを契約する
=「お店(ブログ)をオープンするために必要な土地を借りる」
上記のようなイメージで理解しておきましょう。
とにかくサーバーがなくてはブログを始められません。
サーバーにも色々な種類がありますが、「ConoHa WING」がおすすめです。
「ConoHa WING」がおすすめの理由

「ConoHa WING」がおすすめの理由は以下の通りです。
- 国内最速No.1のレンタルサーバー
- WordPressに特化した充実機能で、WordPressを簡単にインストールできる
- 価格が圧倒的に安い(初期費用&ドメイン代が無料)
高性能でかつ簡単にWordPressブログを始めることができます。
簡単で価格が安いという点は、ブログスタートのハードルを大きく下げることでしょう。
サーバー契約の手順
それでは「ConoHa WING」のサーバーを契約していきます。
ConoHa WING公式サイトにアクセスし、「今すぐアカウント登録」をクリックします。
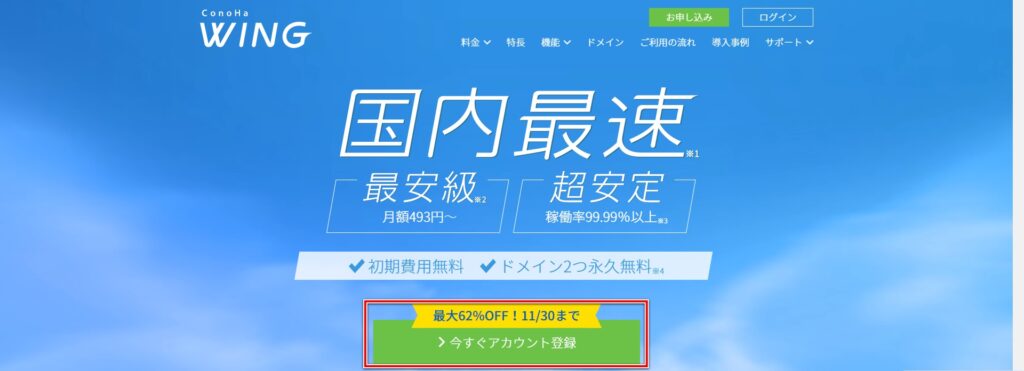
「初めてご利用の方」にメールアドレスとパスワードを入力して、「次へ」をクリックします。
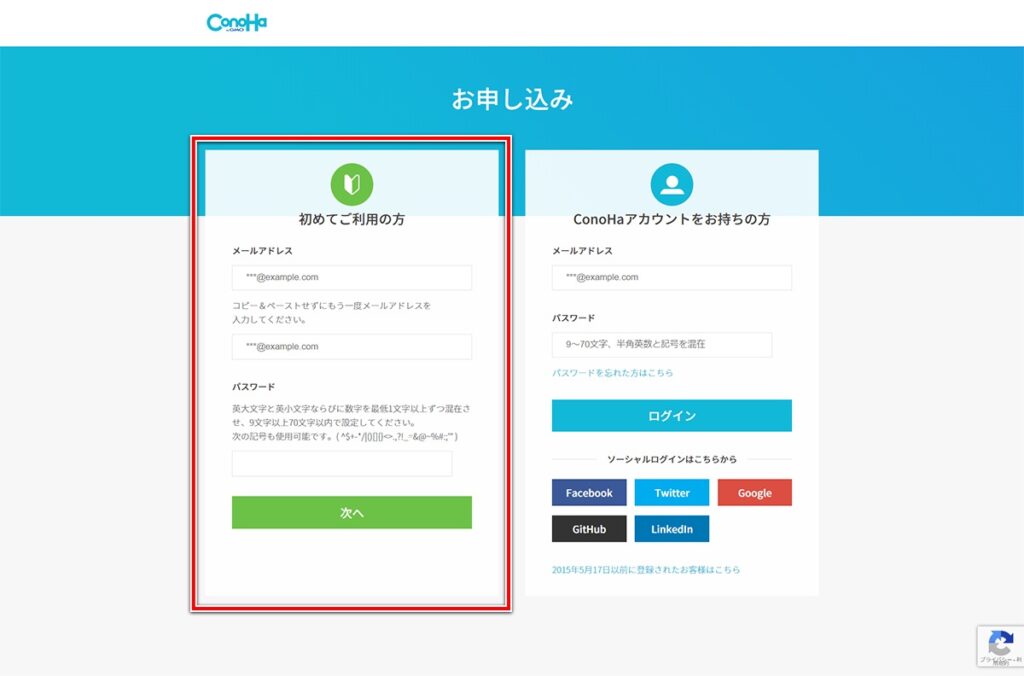
続いて契約プランを選択していきます。順番に選択していきましょう。
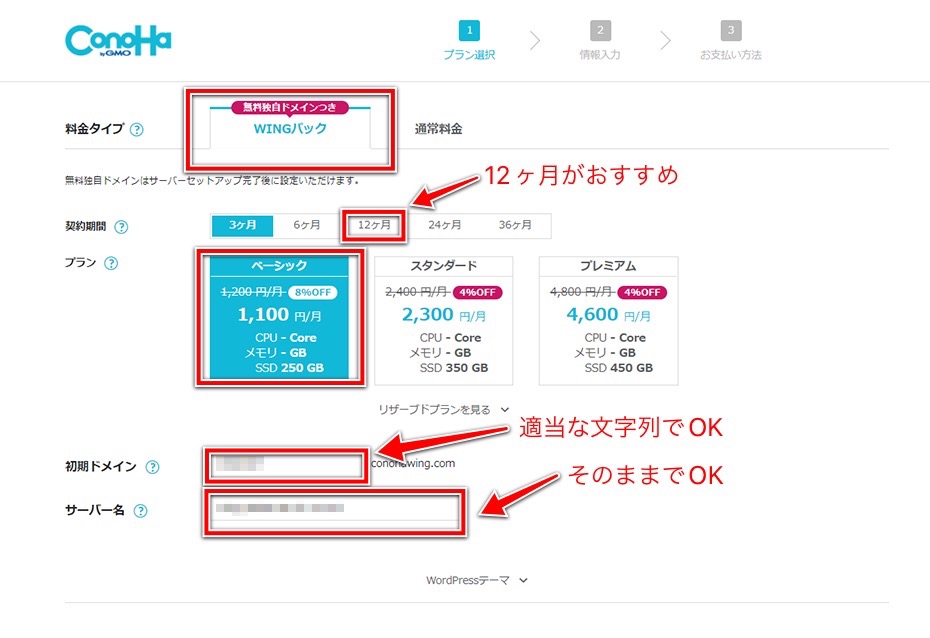
①料金タイプ→WINGパックを選択
②契約期間 → 12ヶ月を選択(おすすめです)
契約期間が長いほど月々の料金が安くなります。
36ヶ月が一番安くお得ですが、私は「3年続けられなかったらどうしよう」と考えた結果、12ヶ月を選びました。
③プラン → ベーシックを選ぶ
④初期ドメイン → ほぼ使わないので適当な文字列を入力
⑤サーバー名 → そのままでOK
WordPressかんたんセットアップをする
続いて、WordPressかんたんセットアップをしていきましょう。
WordPressブログを始めるには、以下の手順が必要です。
- サーバー・ドメインをとる
- ドメインとサーバーを紐付ける
- ワードプレスをインストールする
しかし、WordPressかんたんセットアップを利用することで
上記の手順をまとめて完了させることができます。
「Wordpressかんたんセットアップ」という画面に切り替わったら、以下の手順通りに進めていきます。
実際の画面と照らし合わせながら進めてくださいね。
①WordPressかんたんセットアップ →「利用する」を選択
②セットアップ方法 → 新規インストール
③独自ドメイン設定 → ブログサイトのURLを決めて入力(あとから変更不可)
④作成サイト名 → ブログのタイトルを決めて入力(あとから変更可)
⑤WordPressユーザー名 → WordPressにログインするときのユーザー名を決めて入力
⑥WordPressパスワード → WordPressにログインするときのパスワードを決めて入力
⑦WordPressテーマ → 特に決めていなければ、無料の「Cocoon」を選択
順番に詳しく解説していきます。
①WordPressかんたんセットアップ
「利用する」を選択します。
「Wordpressかんたんセットアップ」を利用することで、WordPressブログを始めるための面倒な手続きを一気に完了できます。
②セットアップ方法
「新規インストール」を選択します。
他のサーバーから乗り換える方は「他社サーバーからの移行」を選択します。
③独自ドメイン設定
ドメインを決めて入力します。
ドメインを分かりやすく言うと、サイトのURLのことです。
ちなみに、このブログのサイトURLは【mohublog.com】です。
ドメインは、あとから変更することができないので注意しましょう。
④作成サイト名
ブログのタイトルを決めて入力します。
こちらはあとから変更できますので、あまり神経質にならなくてもOKかと。
⑤WordPressユーザー名
WordPressにログインするときのユーザー名を決めて入力します。
ログイン時に必要ですので、忘れないように必ずメモしておきましょう。
⑥WordPressパスワード
WordPressにログインするときのパスワードを決めて入力します。
ログイン時に必要ですので、忘れないように必ずメモしておきましょう。
⑦WordPressテーマ
どのテーマがいいか特に決まっていない場合は、無料で利用できるCocoonを選びましょう。
こちらでは、Cocoon、JIN、SANGO、The SONICの中からテーマを選択できます。
必要な情報を入力する
お客様情報の入力
お客様情報を入力し、「次へ」をクリックします。
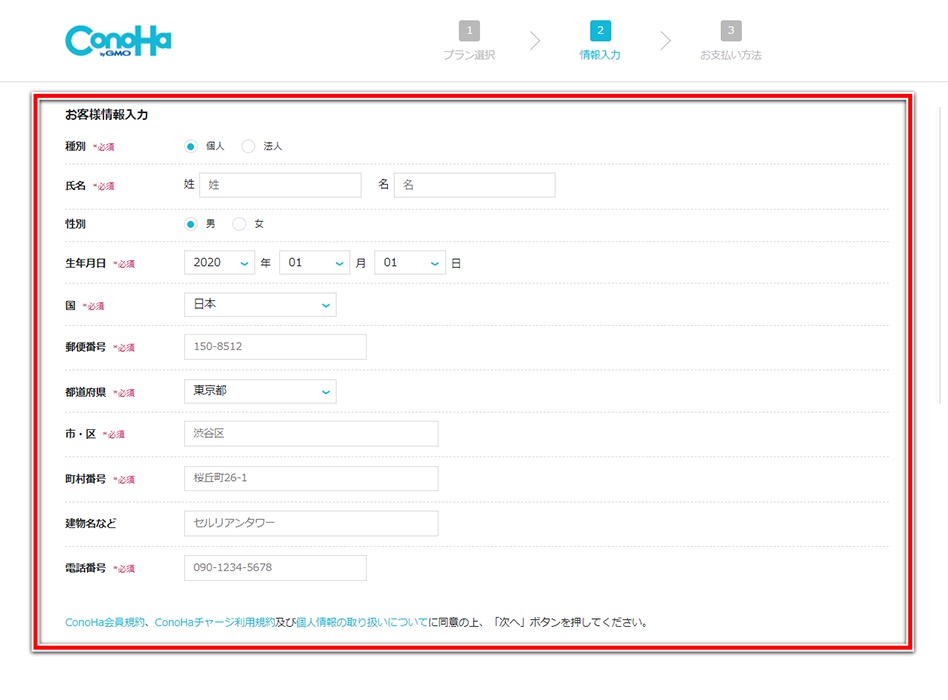
本人確認(SMS/電話認証)
携帯電話の番号を入力し、「SMS認証」をクリックします。
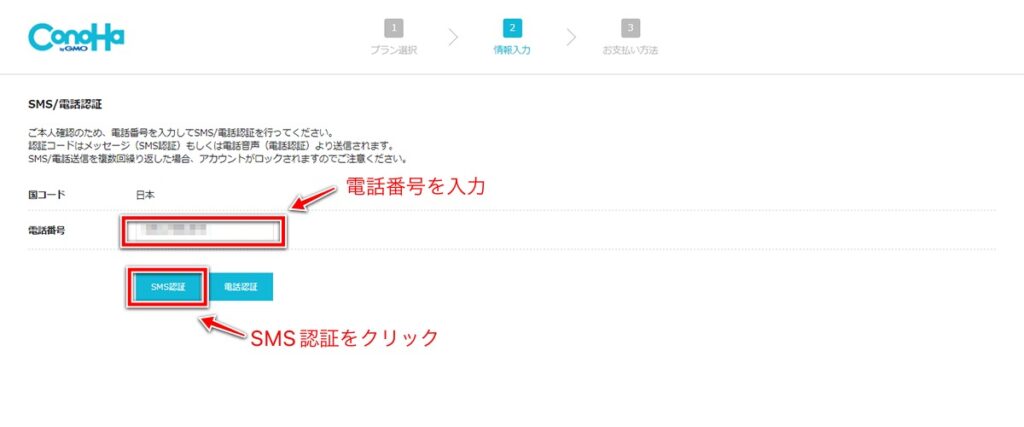
SMSに届いた認証コードを入力し、「送信」をクリックします。
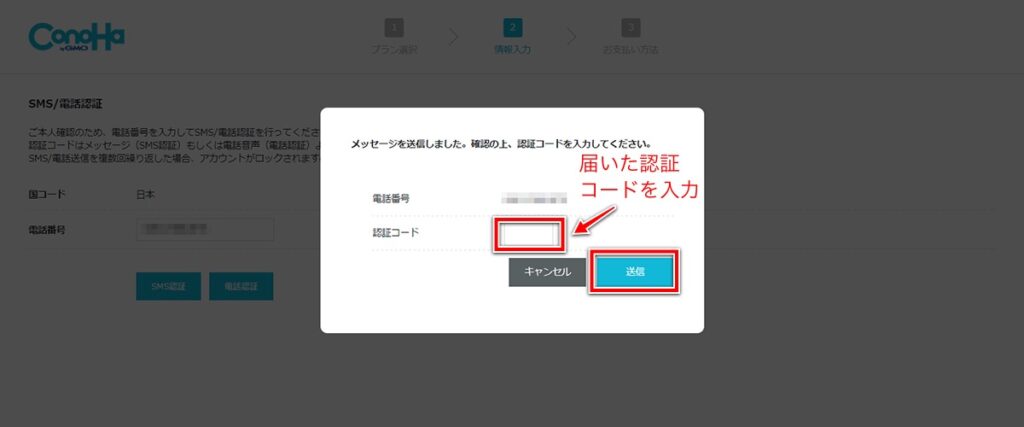
支払情報の入力
支払い方法は以下の2種類です。
- クレジットカード
- ConoHaチャージ
画面に沿って入力していき、入力内容を確認し画面下の「お申込み」をクリックします。
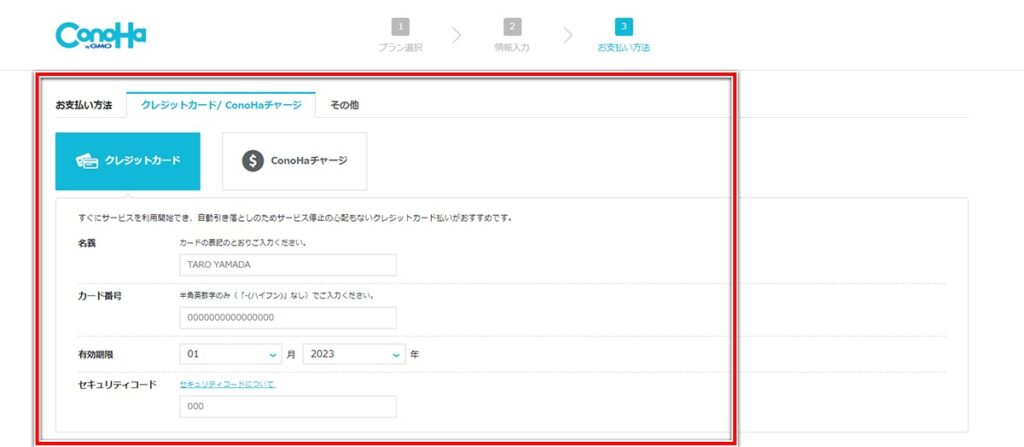
「Wordpressをインストールしました」と出たら、WordPressブログ完成です。
WordPressに独自SSLを設定
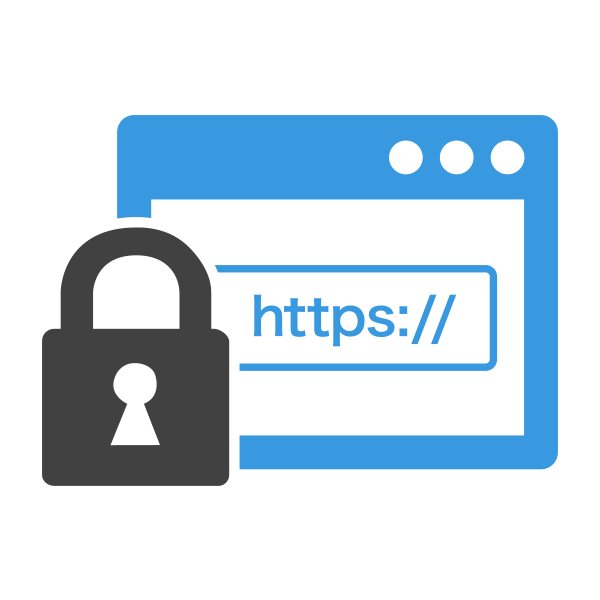
サイトの常時SSL化を行う機能です。
SSLとは、データを暗号化して送受信する技術のことです。
個人に関する情報を取り扱うサイトで、情報が盗み取られないようにするのに必須の設定です。
独自SSLは、WordPressがインストールできてから30分ほどで自動で反映されます。
30分ほど経ってから、ConoHa WINGマイメニューを開きます。
「サイト管理」→「サイト設定」→「自分のURL」→「SSL有効化」の順にクリックします。
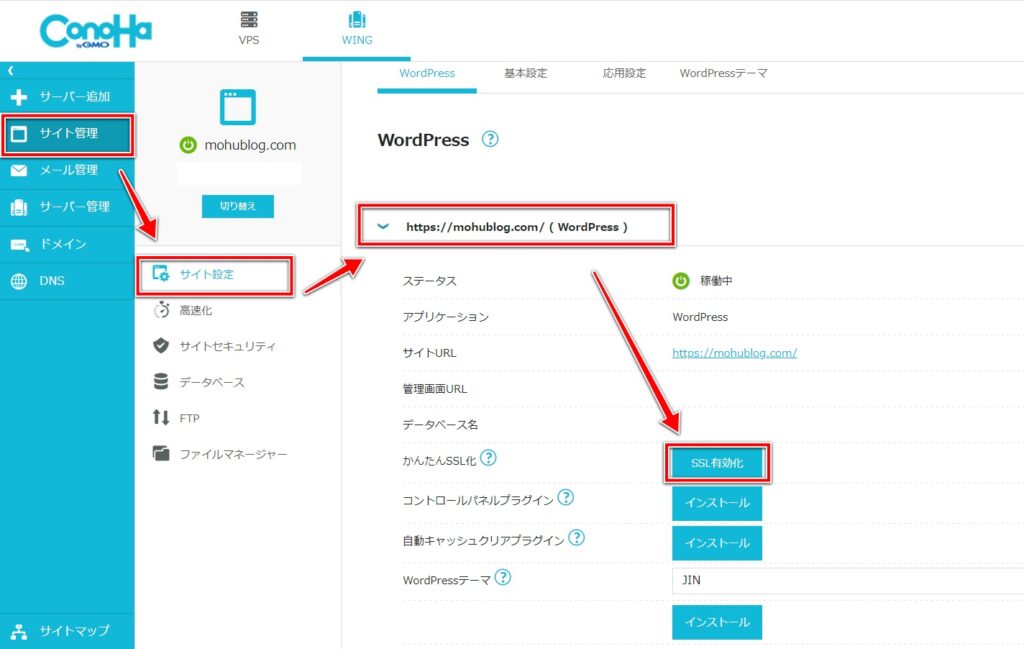
これでSSLの設定が完了です。
(もし「SSL有効化」が押せなければもう少し時間をあけて、再度確認してみてください)
WordPress初期設定(最低限やっておきましょう)
まず、自分のWordPressブログにログインします。
ConoHa WINGマイページに記載の「管理画面URL」がログインページのURLです。
ログイン画面が表示されたら、先ほど自分で決めたユーザー名とパスワードを入力しましょう。
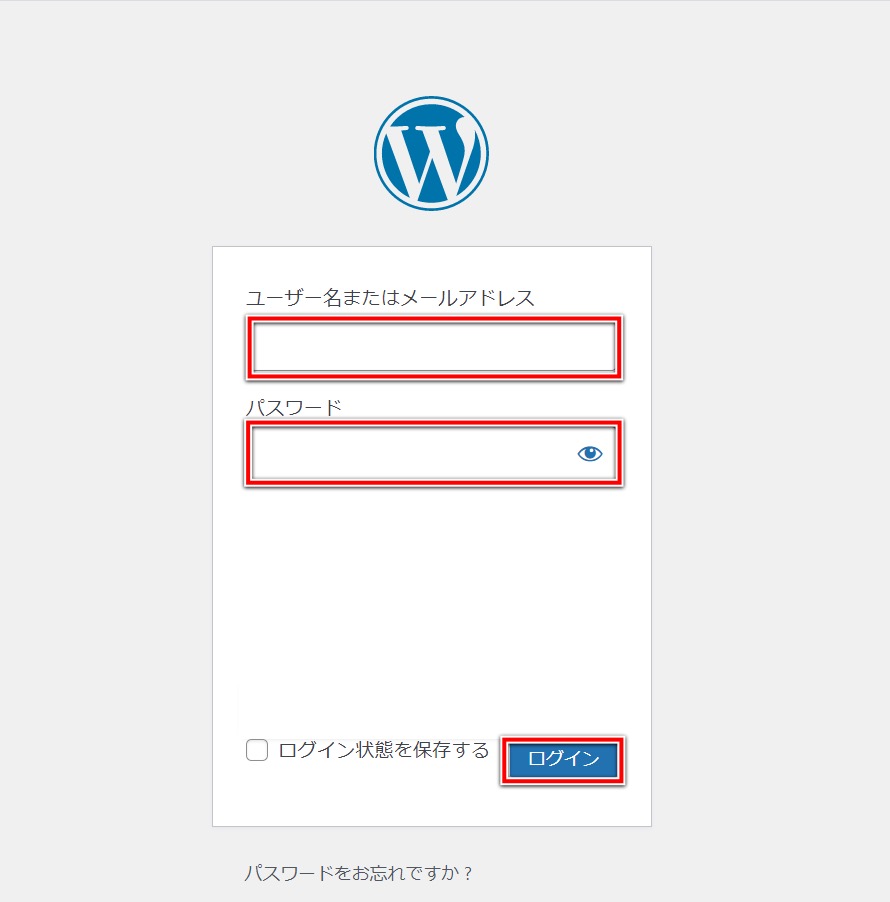
ログインできたらWordPressダッシュボードに入ることができます。
ブログを書くたびにWordPressにログインするので、ログイン画面はブックマークしておくと便利です。
パーマリンクの設定
パーマリンクは、記事のURLの一部のことです。
この記事で言うと、以下の通りです。
ドメイン(mohublog.com)+パーマリンク(wp-blog-start)
=記事URL(mohublog.com/wp-blog-start)
パーマリンクは適切なものにしないとSEO面でも困ることになるので、
最初にパーマリンク設定をしておき、パーマリンクを編集できるようにしておきましょう。
WordPressダッシュボードで、「設定」→「パーマリンク」をクリックします。
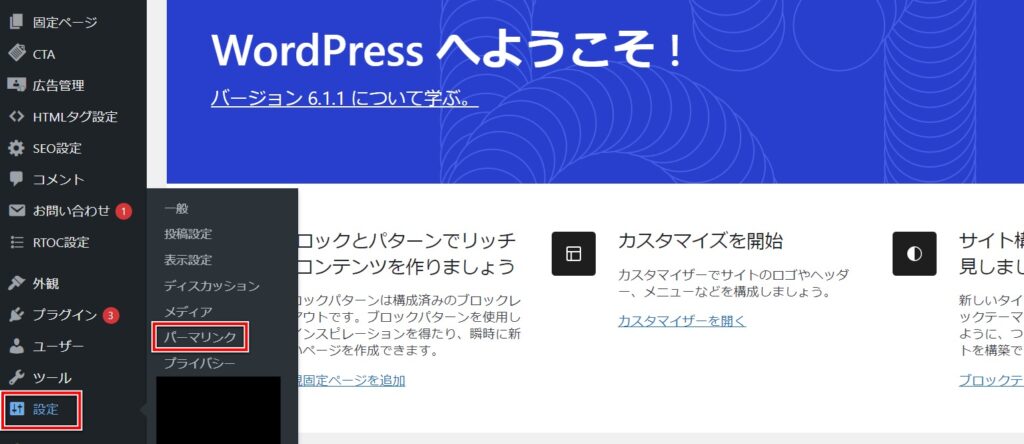
「投稿名」を選択します。
その下のカスタム構造の部分に「/%postname%/」と入ったことを確認し、「変更を保存」をクリックします。
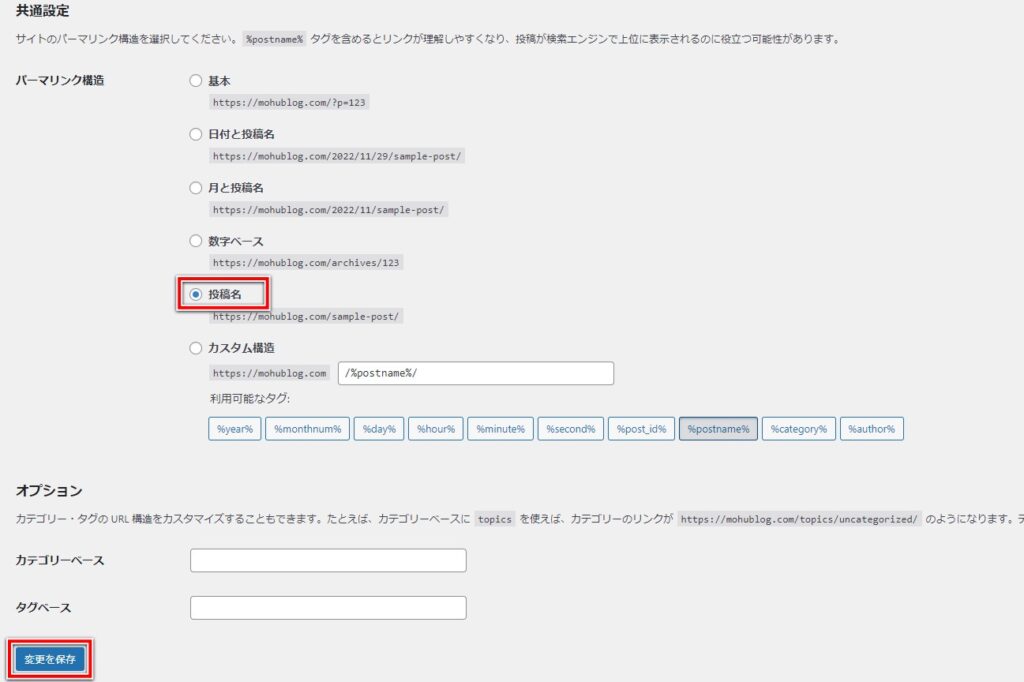
これで、記事を書くときに自分でパーマリンクを好きに編集することができます。
まとめ
本記事では、WordPress(ワードプレス)ブログの始め方について解説しました。
流れをまとめると以下の通りです。
- サーバーを契約する
- WordPressかんたんセットアップをする
- お客様情報を入力する
- 本人確認(SMS/電話認証)
- 支払情報の入力
- 独自SSLを設定
- パーマリンクの設定
ここまで読んで下さり、ありがとうございます。
私がブログを始めたのは、少しでも家計に余裕をもたせたかったからです。
物価高で家計はどんどん圧迫されていきます。
とはいえ、会社でどれだけ頑張ってもそれに合わせた給料アップなど現実的に難しいですよね。
ブログで副収入が入れば家計に少し余裕が生まれます。
私はそれを目指してこれからもブログを続けていきたいと思っています。
「ConoHa WING」は、2023年3月31日までのお得なキャンペーン実施中です。
月額費用が最大55%OFFの652円から始められます。
お得に始められる今のうちにブログを始めてみませんか?
\お得に始めるチャンス/
>>【主婦も挑戦しやすい!】仮想通貨ブログの始め方【知識ゼロからでもOK】